ClassroomはQQ Englishが独自開発したレッスン通信ツールです。
Windows PC/Macのブラウザで、QQ Engishのマイレッスンページから 「レッスン開始」ボタンを押すだけで「Classroom」が起動し、そのままレッスンを受講できます。 スマートフォンやタブレットでも、「QQE Classroom」アプリ(iOS/Android OS用)で同じようにレッスンを受講できます。 なお従来通りSkypeによるレッスン受講も可能です。 より便利に、より気軽にレッスンをご受講ください。 *Google Chromeをご利用ください。Internet Explorer, Safari, Firefoxでは動作保証しておりません。
1.アカウント新規作成、プラン購入 2.アカウント設定 3.ビデオツール変更手順 4.システム要件 5.レッスン予約方法(パソコンで予約する場合) 6.iOS端末・Android OS端末専用アプリのダウンロード / レッスン予約方法(アプリで予約する場合) 7.レッスン予約方法(iOS/Android OSで予約する場合) 8.レッスン受講方法(パソコンで受講する場合) 9.レッスン受講方法(iOS/AndroidOS端末で受講する場合) 10.サポート問合せ方法 11.FAQ
アカウント新規作成、プラン購入
Classroomはレッスン予約、レッスン受講専用ツールのため、アカウント新規作成やプラン購入には対応しておりません。アカウントを新規作成する場合はPCやスマートフォン等のブラウザから以下URLにアクセスしてください。 URL:https://www.qqeng.com/q/register/
プラン購入(お支払)の場合もPCやスマートフォン等のブラウザからマイレッスンページにログインして決済を行ってください。
アカウント設定
Classroomを利用するには、マイレッスンページでレッスン用通信ツール変更を行ってください。 こちらの設定を変更しないとClassroomは利用できません。
ビデオツール変更手順
注):ClassroomからのSkypeへの変更、またその逆の場合でも、レッスン開始の30分前までを目途に変更を完了してください。レッスン直前の変更は教師側に認識されない場合がございます。
1.マイレッスンページより、自身のニックネームにマウスオーバーし、アカウント設定をクリックします。 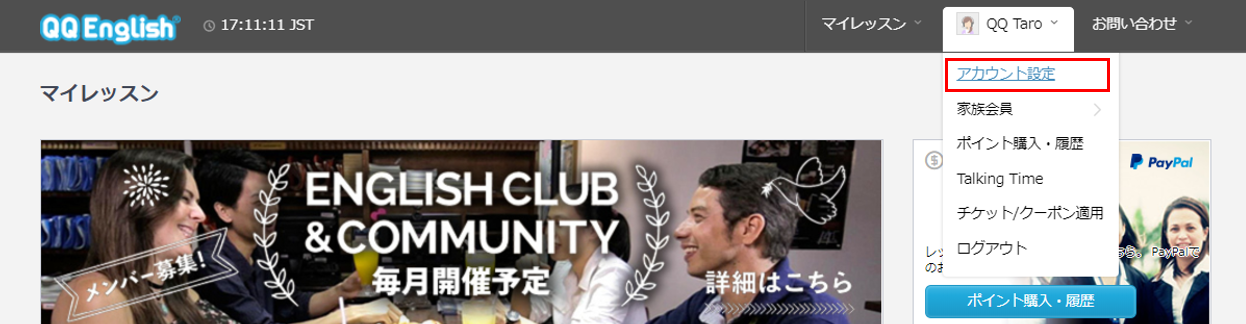
2.“レッスン用通信ツール”の設定を[Classroom]に指定します。 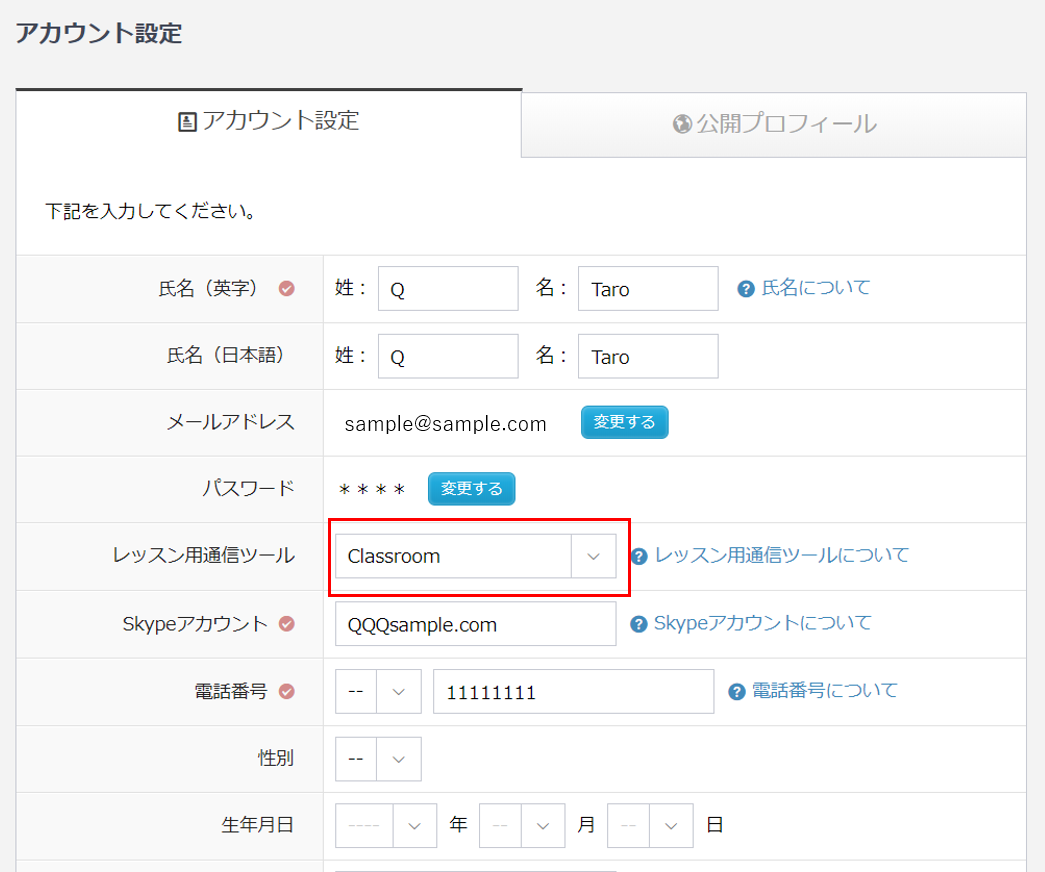
3.[保存する]をクリックします。 ![]()
システム要件
パソコンの場合 ・Windows OS 7, 8, 10 / Mac OS(制限なし) ・CPU: Core 2 Duo 2.6GHz以上(推奨:Intel Core i5 2.6GHz以上) ・空き容量: 5G以上 ・メモリ: 4GB以上(推奨:8GB) ・カメラとマイク機能が実装されていること ・Google Chromeブラウザの最新バージョンまたはそのひとつ前のバージョン
iOSの場合 ・iOS 9.3以上 ◆一部サポート対象機種 ・iPad(2010年リリース) ・iPad 2 ・iPad 3 ・iPad(2012年リリース) ・iPad mini ・iPad 4 ・iPad Air ・iPad Mini 2 ◆サポート対象機種 2016年以降リリースされた機種 ・iPad Air 2 ・iPad mini 3 ・iPad Pro ・iPad mini 4
Android OSの場合 ・Android OS4.4以上
通信速度 ・4Mbps以上推奨
ネットワーク設定条件 ファイヤーウォールが有効になっている場合に、通信に必要な以下のポートを開放してからご利用ください。 ・TCP:80/81/443/8080/8888-10000 ・UDP:ALL ・domain:global.talk-cloud.net / jpa1.talk-cloud.net
レッスン予約方法(パソコンで予約する場合)
1.QQ Englishの「マイレッスンページ」にログインします。 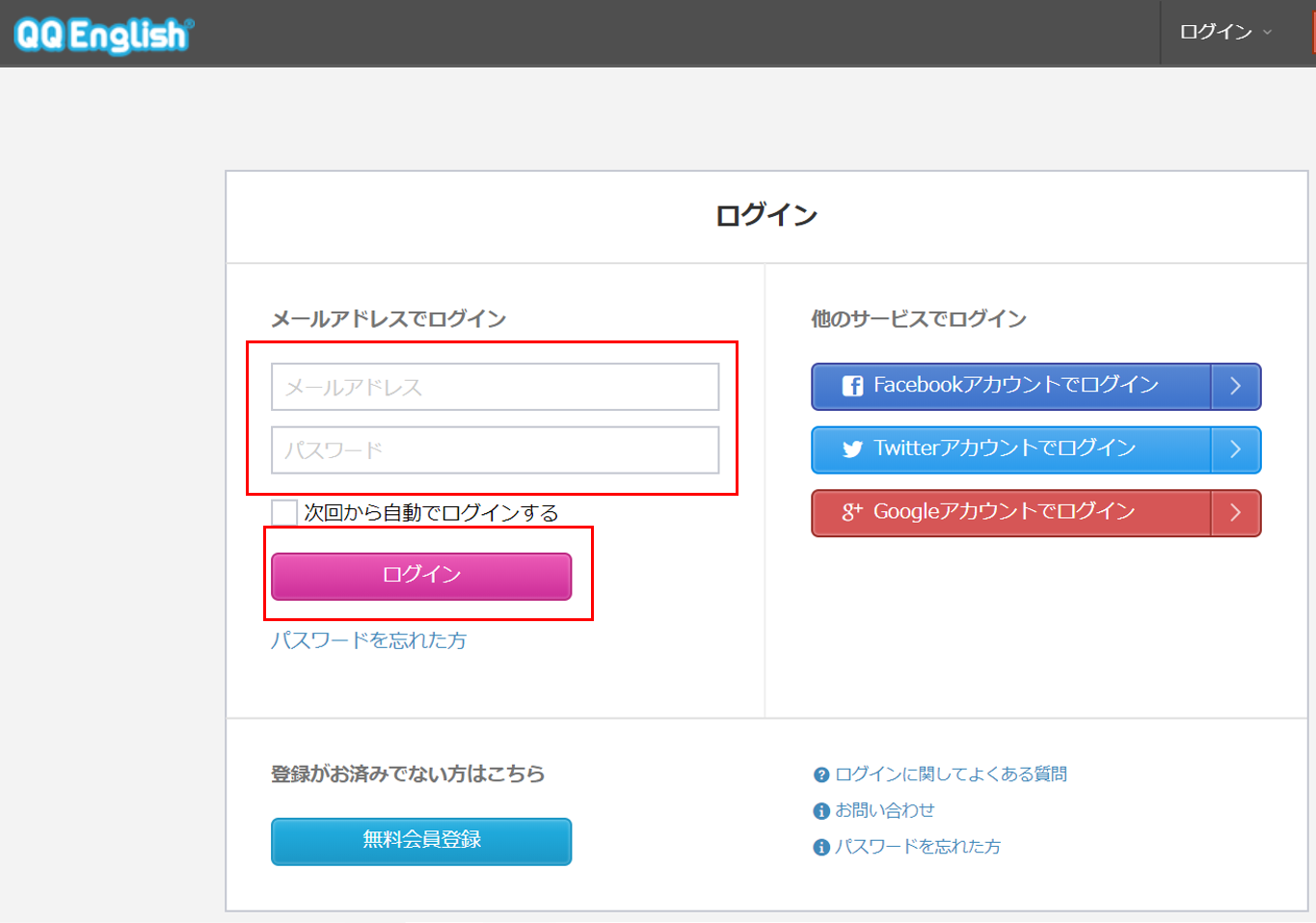
*ログインページURL(https://www.qqeng.com/q/mypage/)にアクセス。 ご登録のメールアドレス、パスワードを入力し[ログイン]をクリックしてください。 2.マイレッスンページトップ画面の[レッスンを予約する]のタブをクリックしてください。 レッスン予約画面でカリキュラムや時間帯等で条件を絞り込んで検索します。 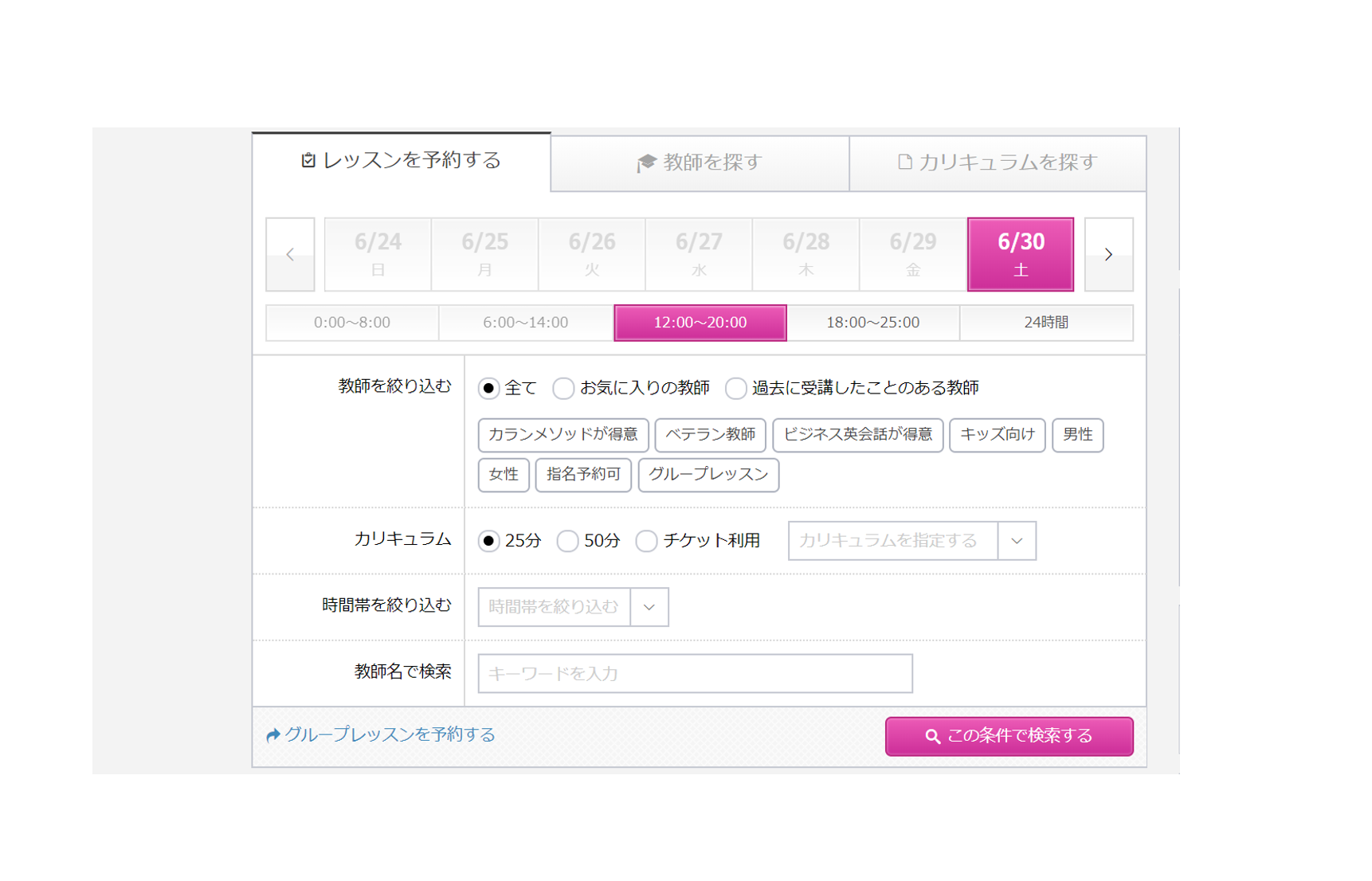
3.ご希望の教師・時間の[OPEN](青色)枠をクリックしてください。 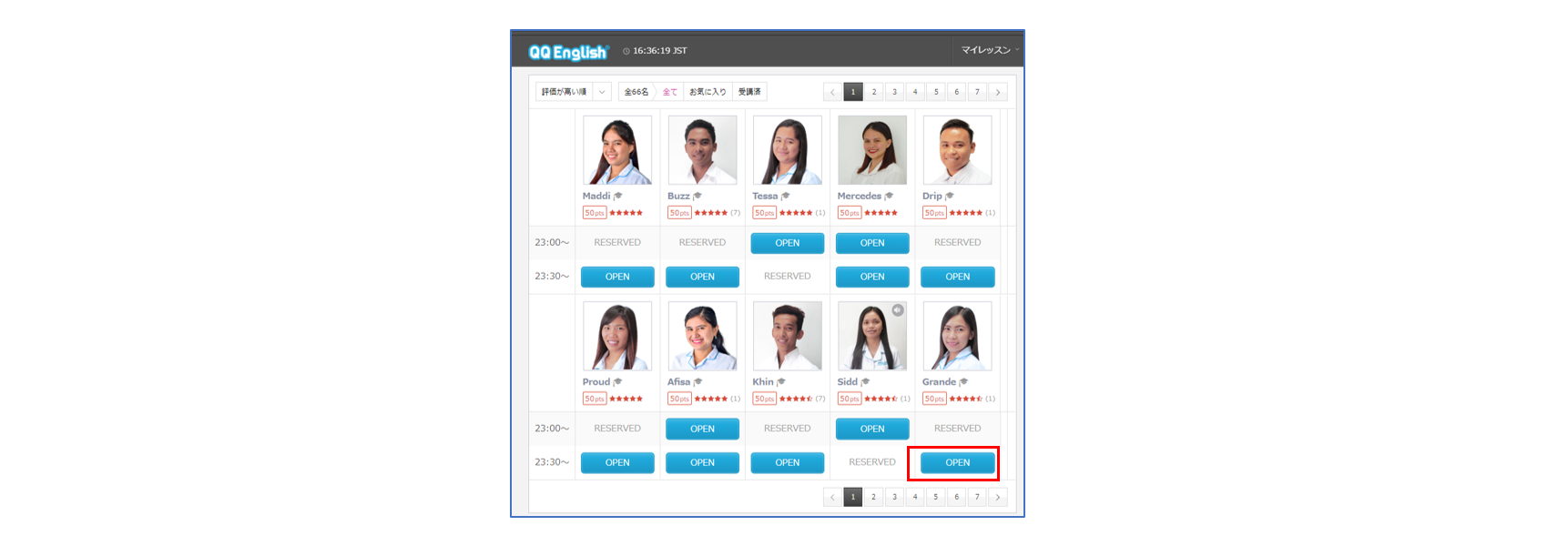
4.[レッスンを予約する]画面が開きますので、各項目を設定して[予約を確定する]をクリックしてください。 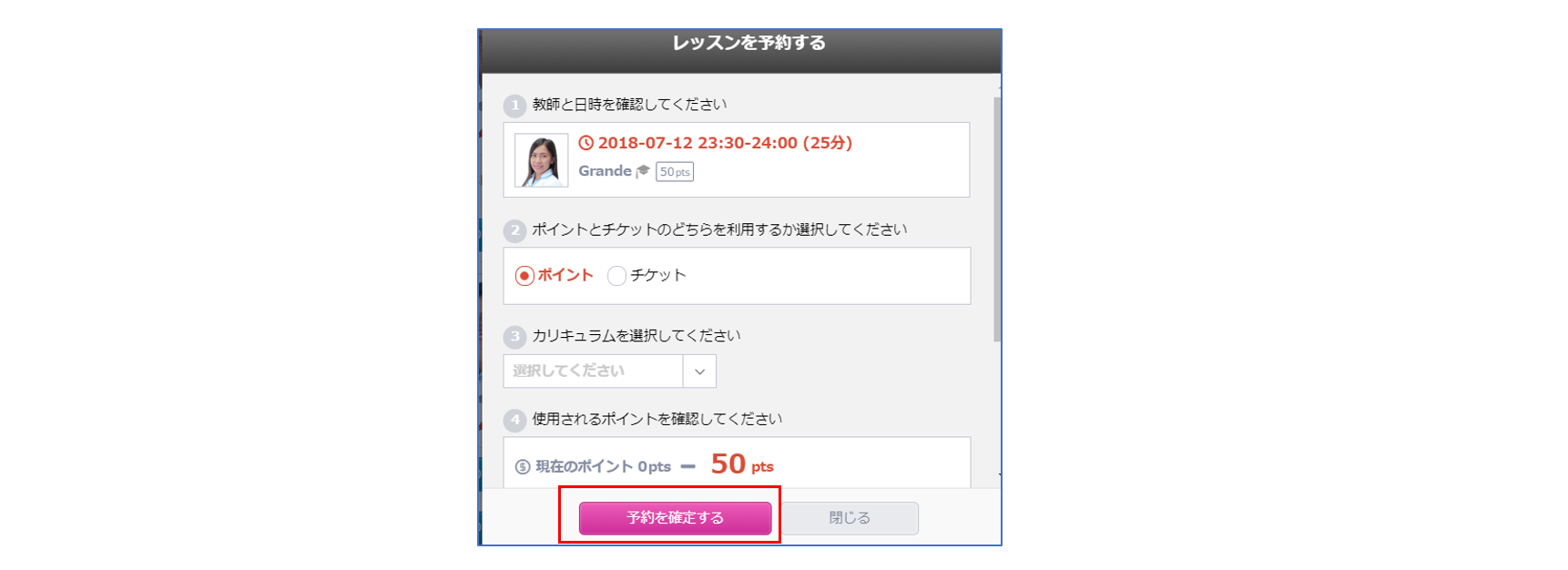
・教師と日時を確認してください。 ・ご希望のカリキュラムを選択してください。 ・教師欠勤の場合の代替え希望にチェックを入れてください。 ※デフォルトではご自身の設定にチェックが入っています。 5.これで予約完了です。 ※予約をキャンセルする場合は、マイレッスンページの「現在の予約から対象のレッスンをキャンセルしてください。
iOS端末・Android OS端末専用アプリのダウンロード)
iOSのAppStore、またはAndroid OSのPlayストアで専用アプリをインストールします。 "qqenglish”で検索すると以下アプリがヒットしますのでダウンロードください。 ・アプリは無料でご利用頂けます。 ・iCloudログインパスワードが要求される場合があります。 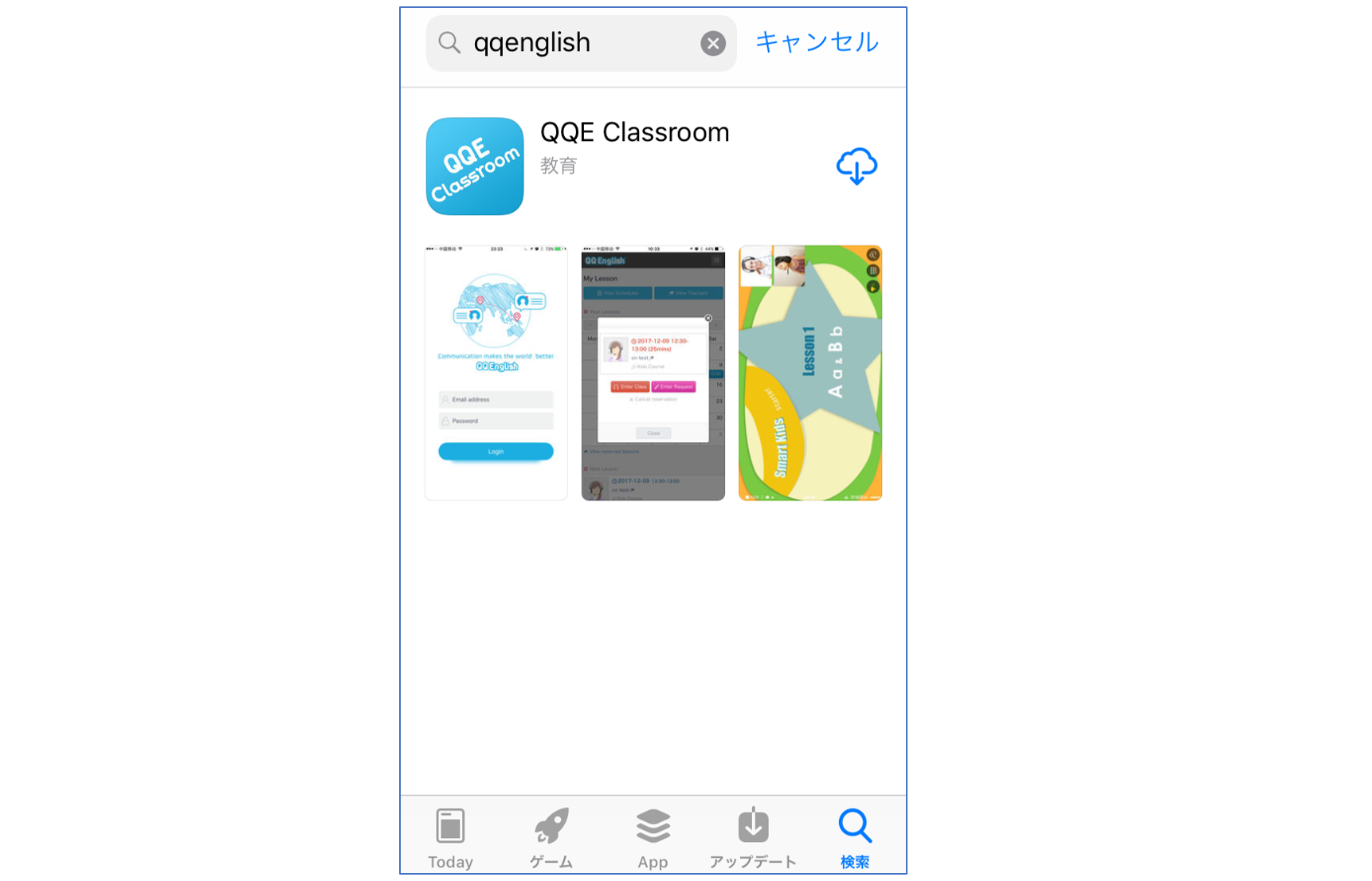
レッスン予約方法(iOS/Android OSで予約する場合)
1.Classroomアプリを開き、ログインします。 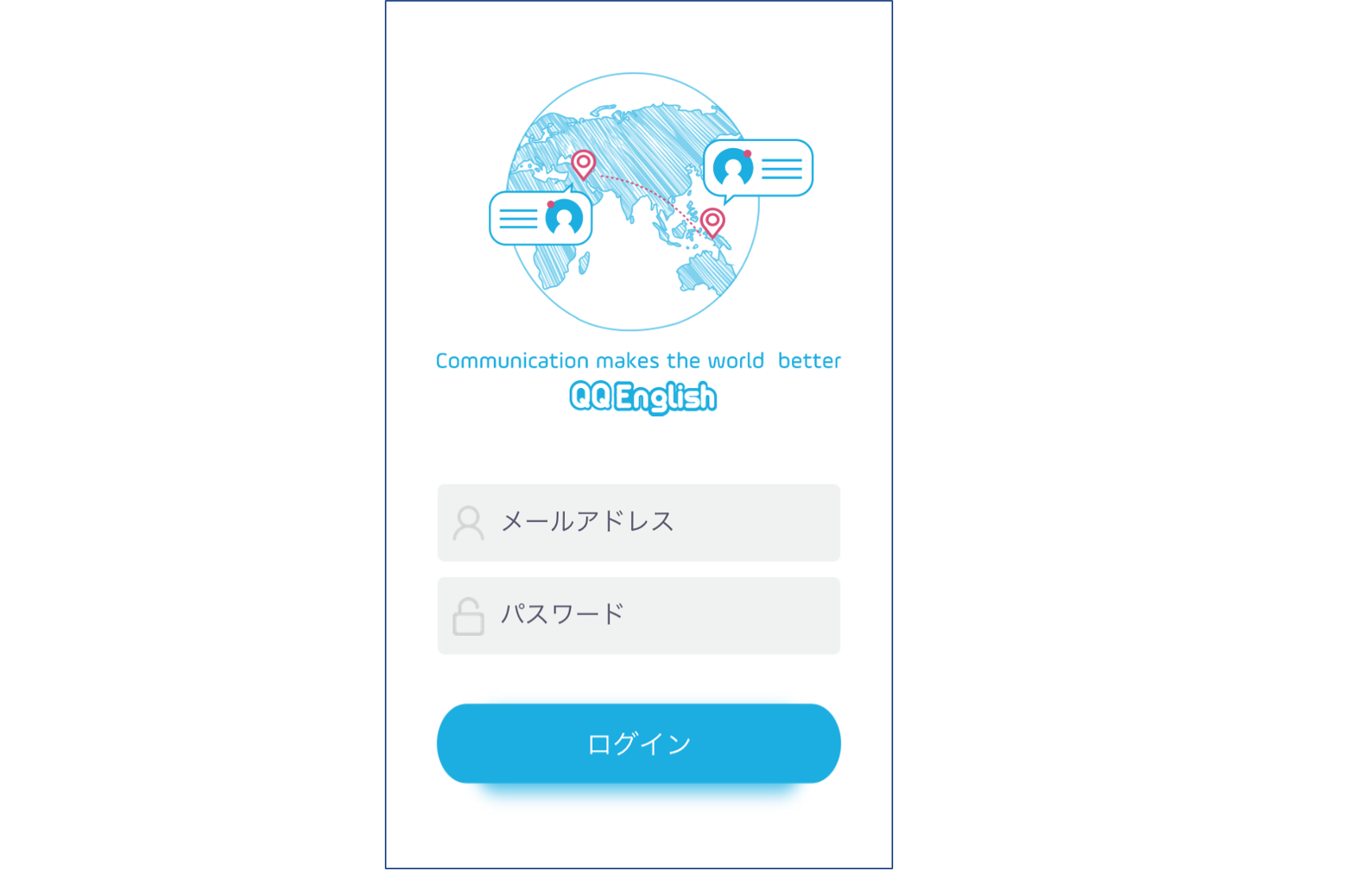
※QQ Englishに登録しているメールアドレスとパスワードでログインします。 注):Classroomはレッスン予約、レッスン受講専用ツールのため、アカウントの新規作成やプラン購入は対応しておりません。アカウントを新規作成する場合はPCやスマートフォン等のブラウザから以下URLにアクセスしてください。 URL:https://www.qqeng.com/q/register/ 2.マイレッスンページトップ画面の[レッスンを予約する]のタブをクリックしてください。 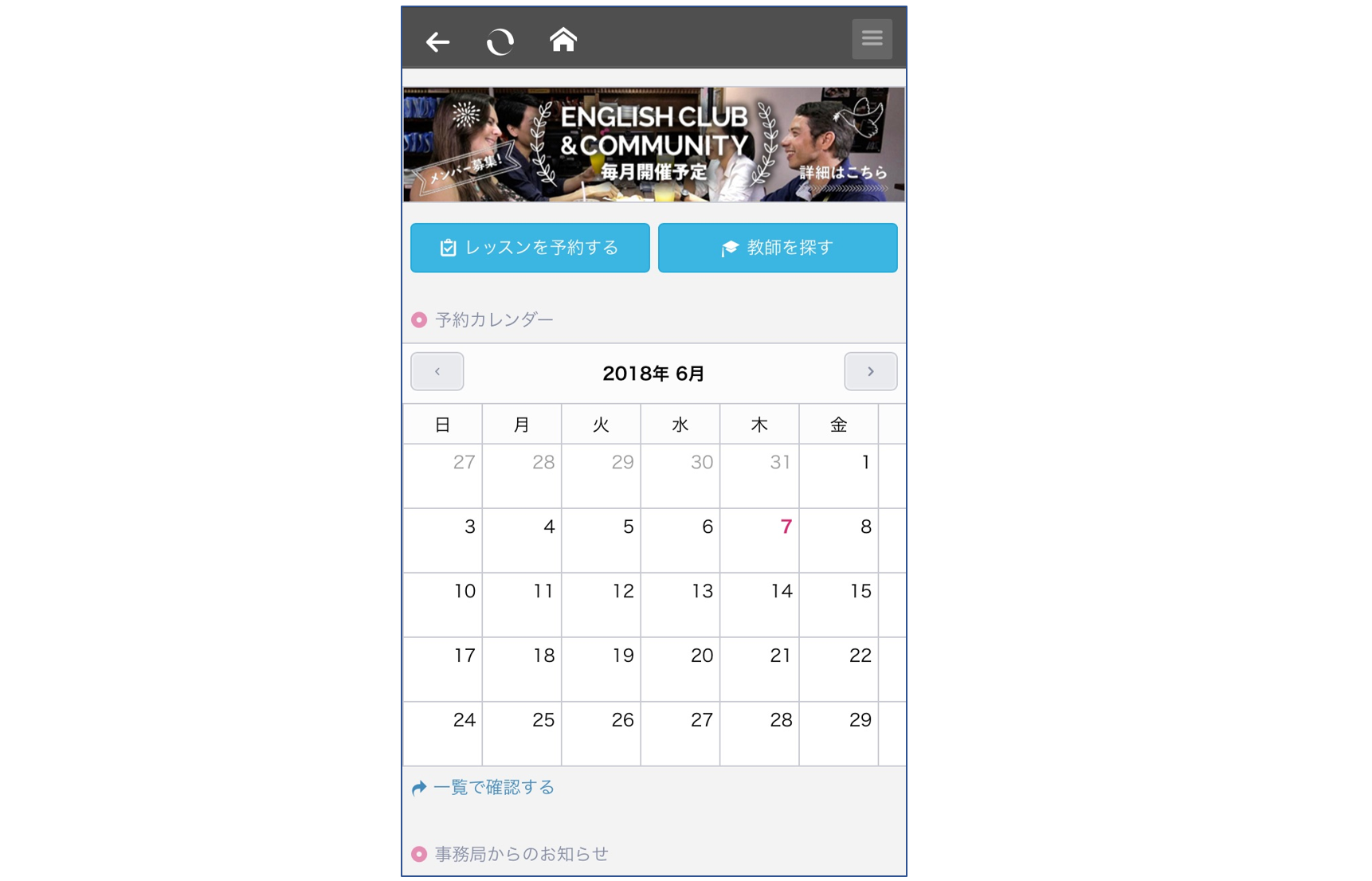
3.レッスン予約画面でカリキュラムや時間帯等で条件を絞り込んで検索します。 各条件項目を設定し、[この条件で検索する]をクリックします。 4.検索結果よりご希望の教師の受講希望時間を選択してください。 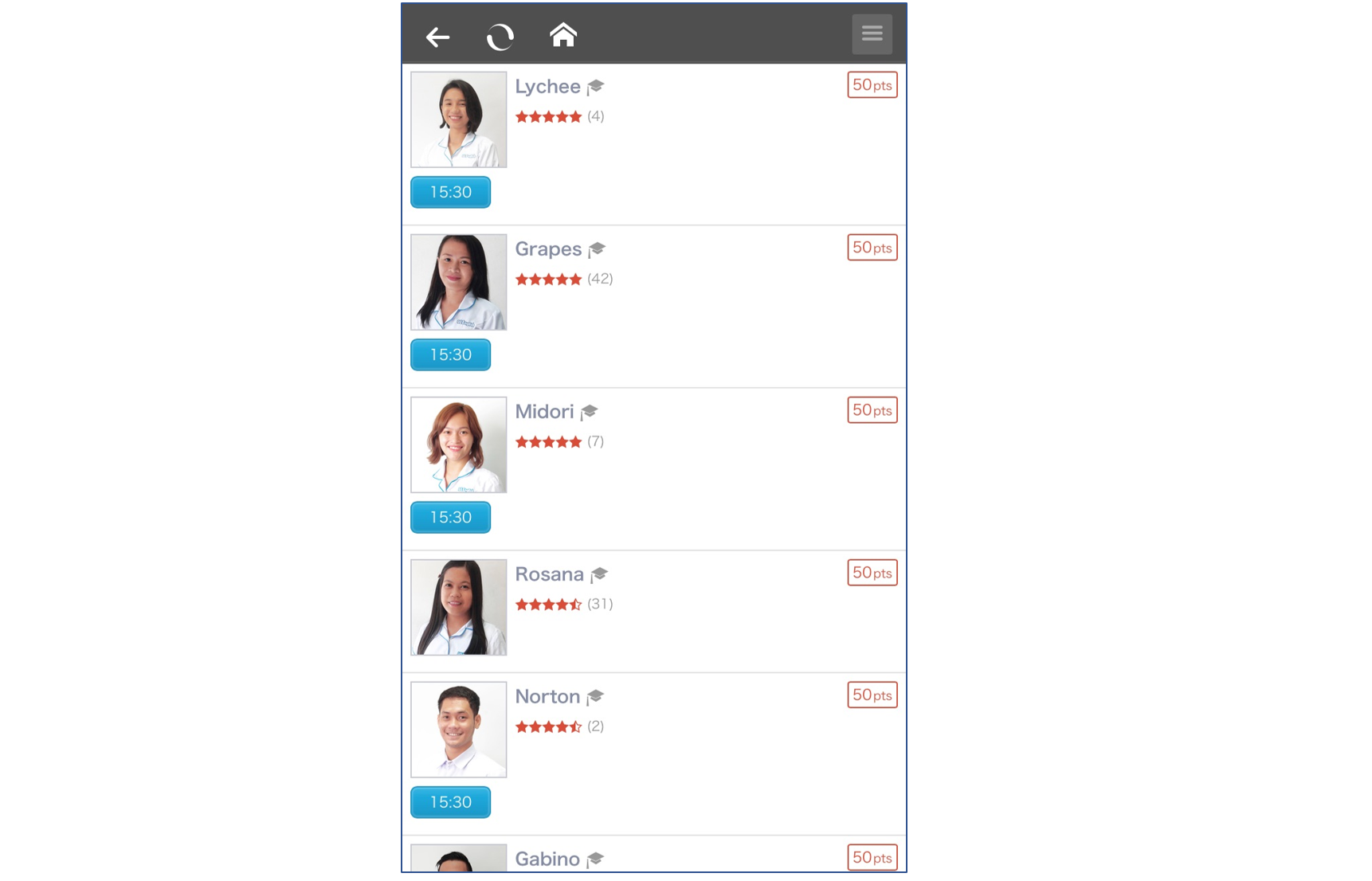
5.レッスン予約画面が開きますので、各項目を設定して[予約を確定する]をクリックしてください。 ・教師と日時を確認してください。 ・ご希望のカリキュラムを選択してください。 ・教師欠勤の場合の代替え希望にチェックを入れてください。 ※デフォルトではご自身の設定にチェックが入っています。 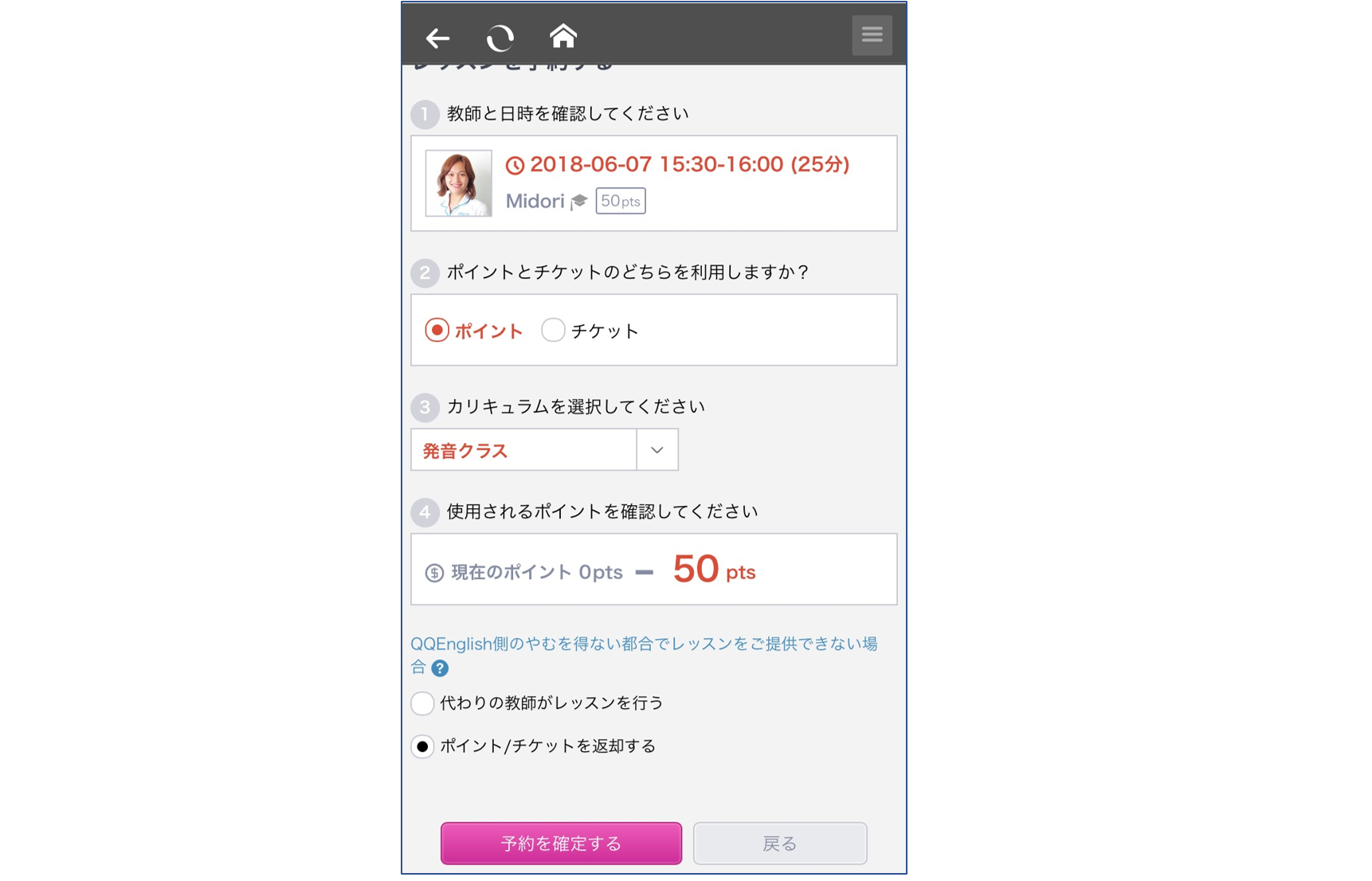
6.これで予約完了です。 ※キャンセルする場合、Classroomアプリ > 現在の予約から対象のレッスンをキャンセルしてください。 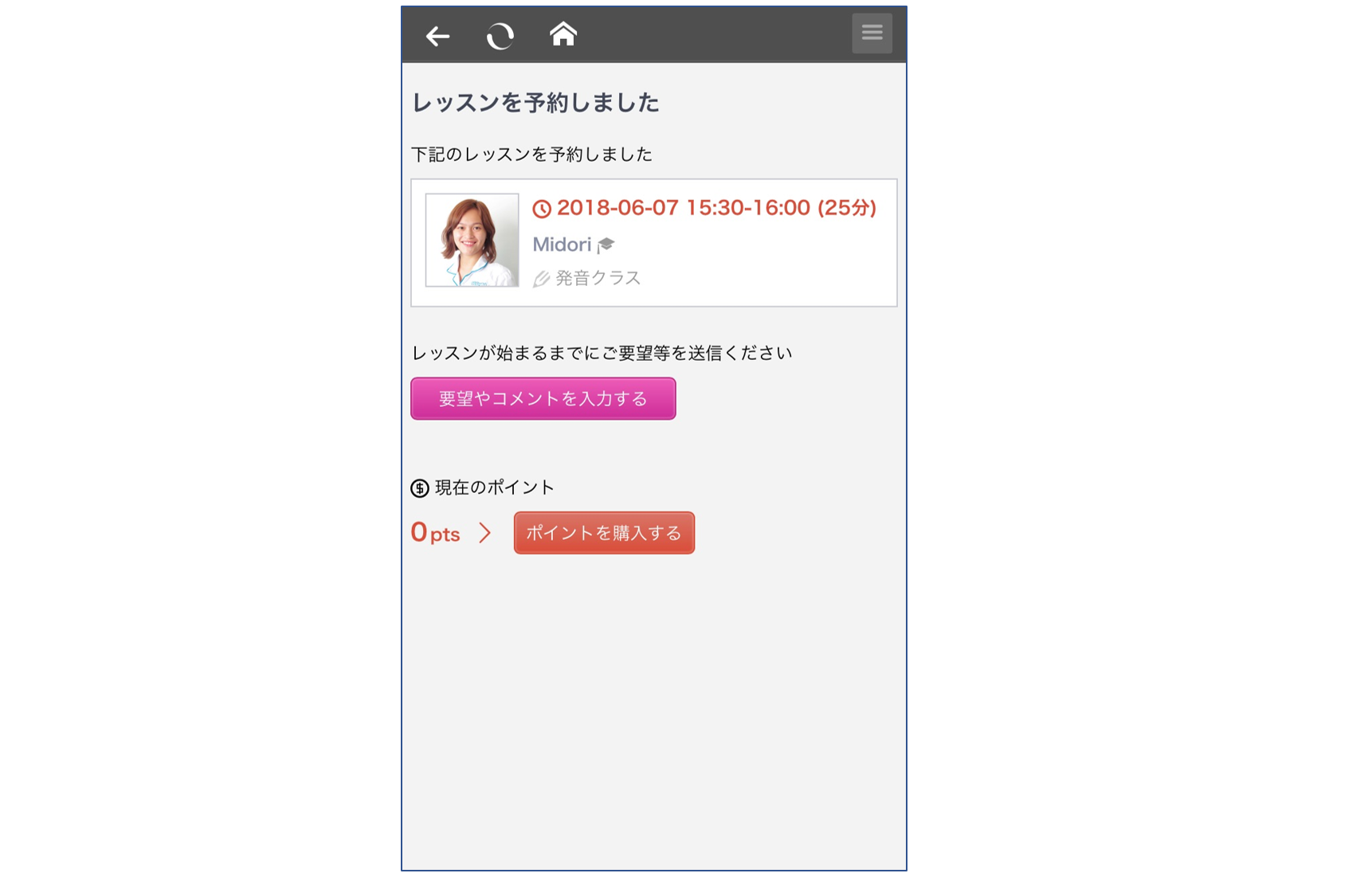
レッスン受講方法(パソコンで受講する場合)
1.レッスン開始10分前までにQQ Englishにログインします。 ■マイレッスンページのログインURL:https://www.qqeng.com/q/mypage/ 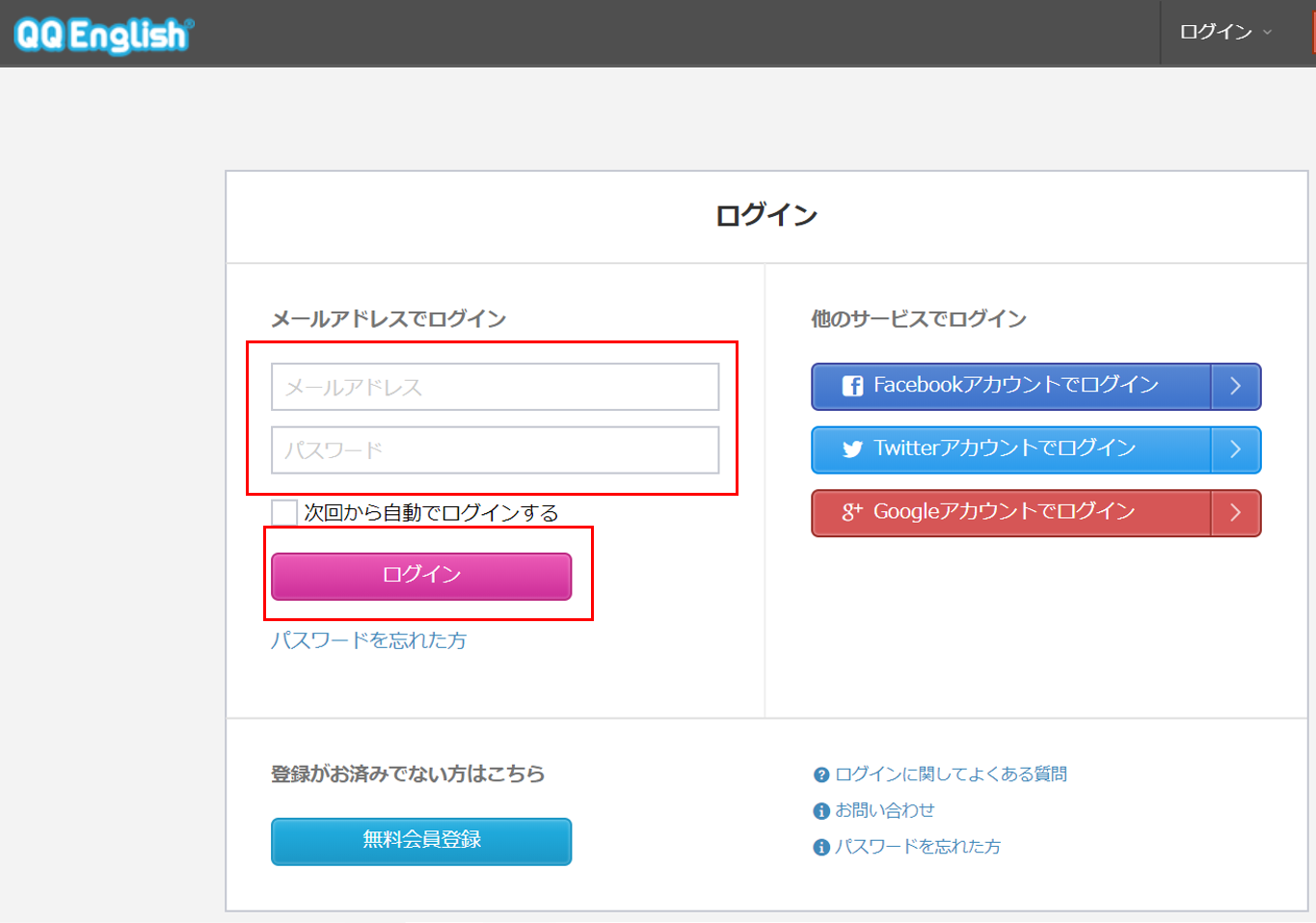
2.カレンダーからレッスンページをクリックします。 ※レッスン開始時刻を過ぎてからアクセスすると、画面上部に [Enter Class]のボタンが表示されます。 3.当日のレッスン予定をクリックします。 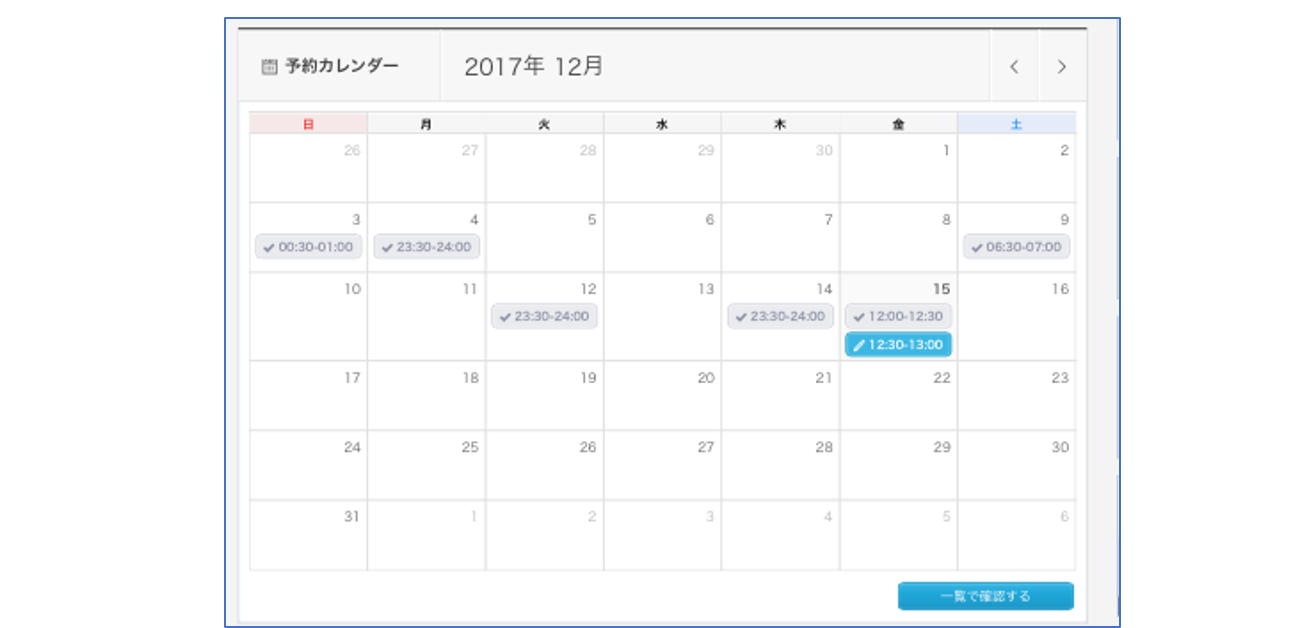
4.[Enter Class]ボタンをクリックします。 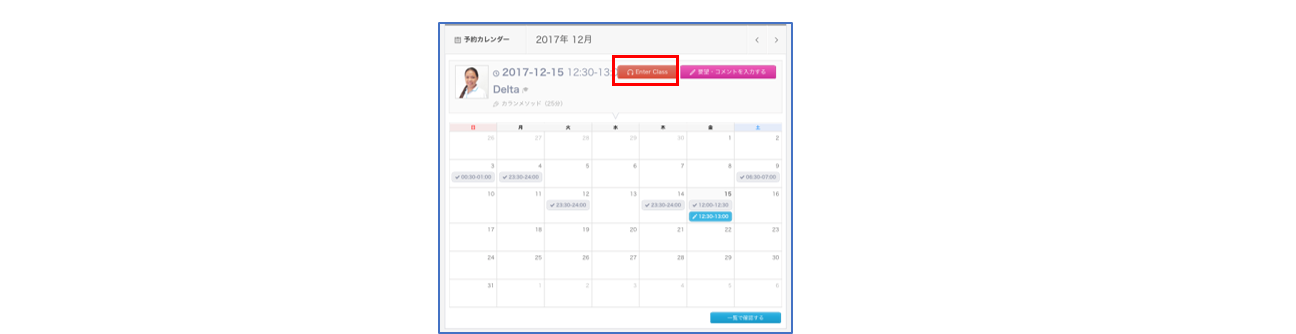
[Enter Class]ボタンをクリックすると、以下のテスト画面が表示されます。画面の手順に従ってブラウザ設定をチェックしてください。 5.[Start Testing]をクリックします。 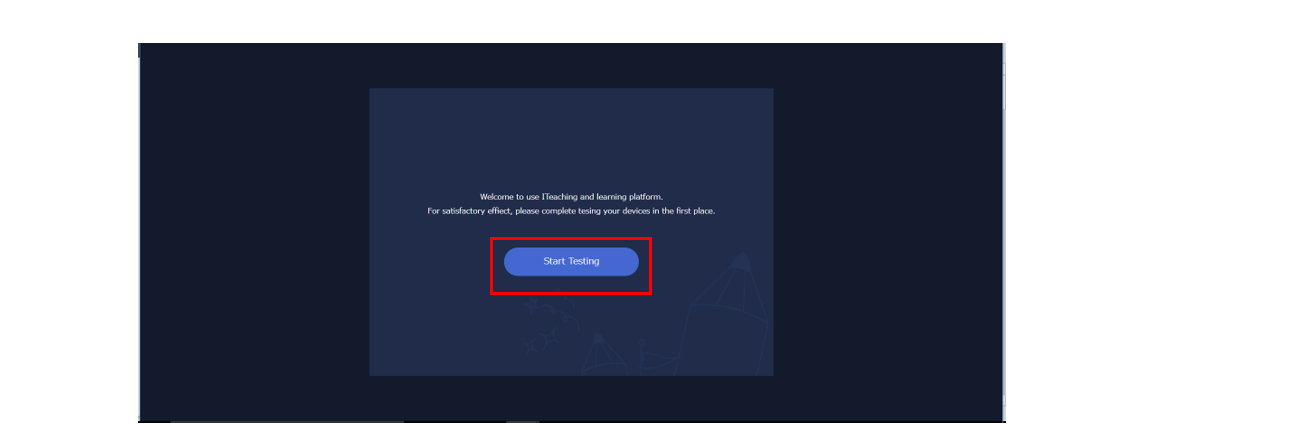
6.[許可]をクリックします。 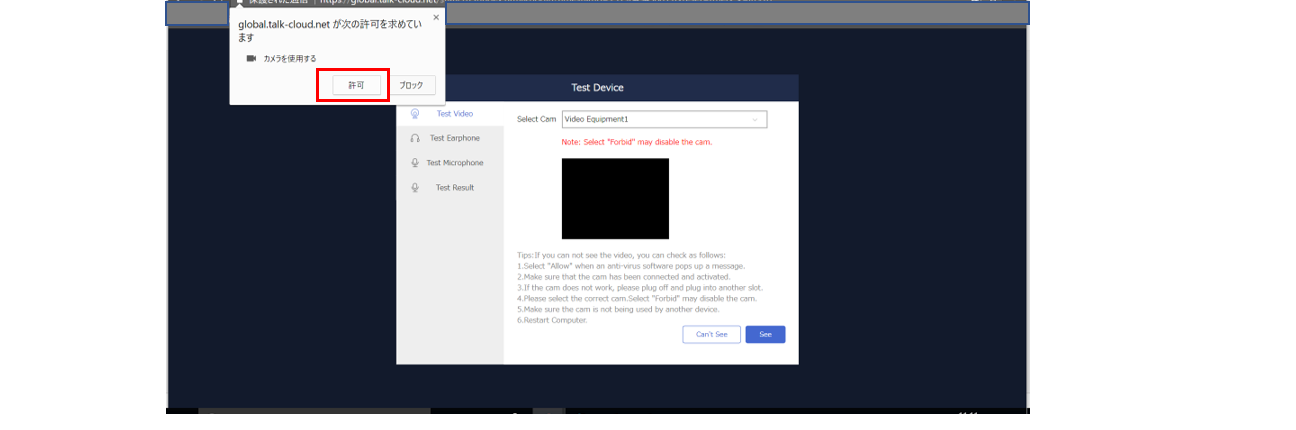
7.画面に生徒側のビデオが表示されることを確認し、[See]をクリックします。 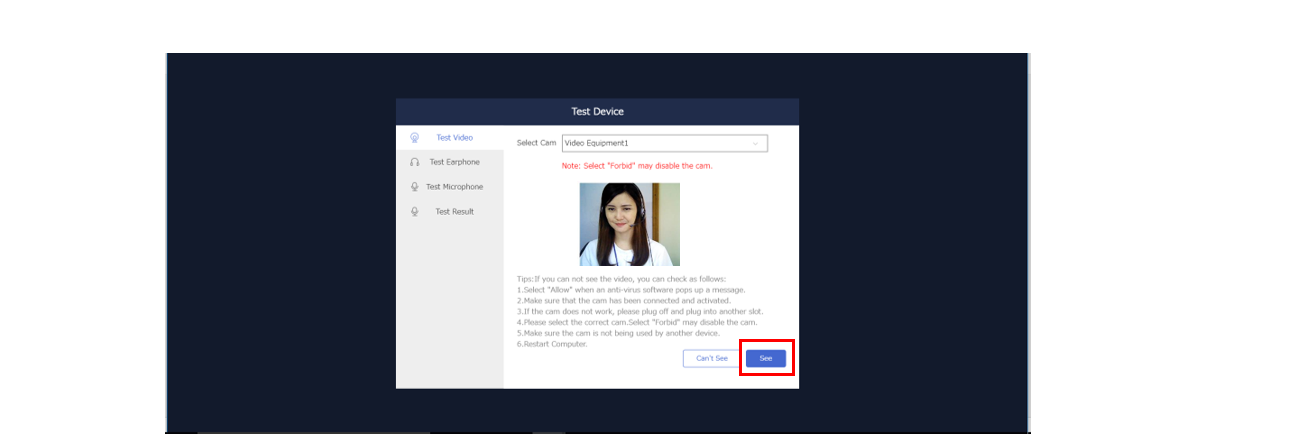
8.[許可]をクリックし、[Can see fluctuations]をクリックします。 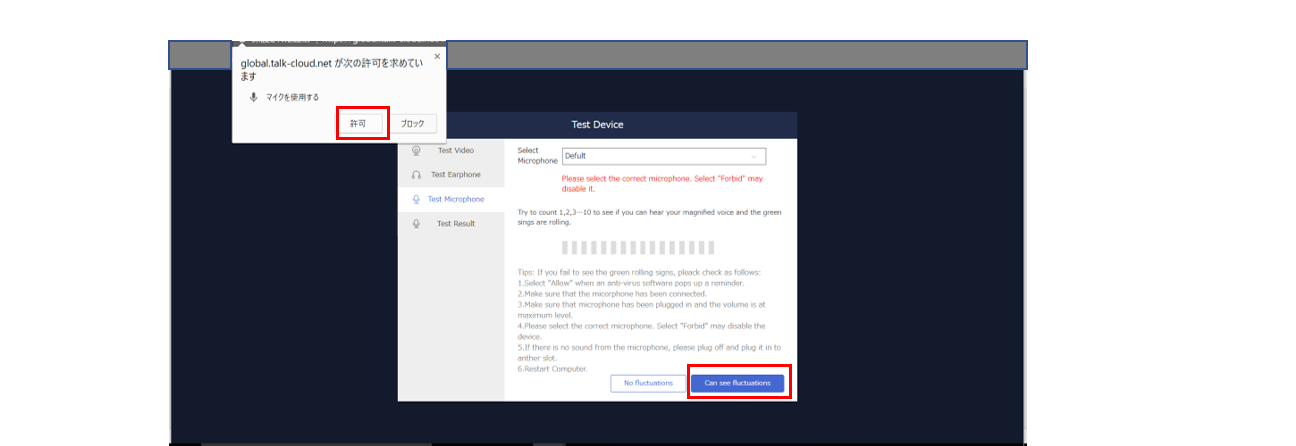
9.[Join room]をクリックします。 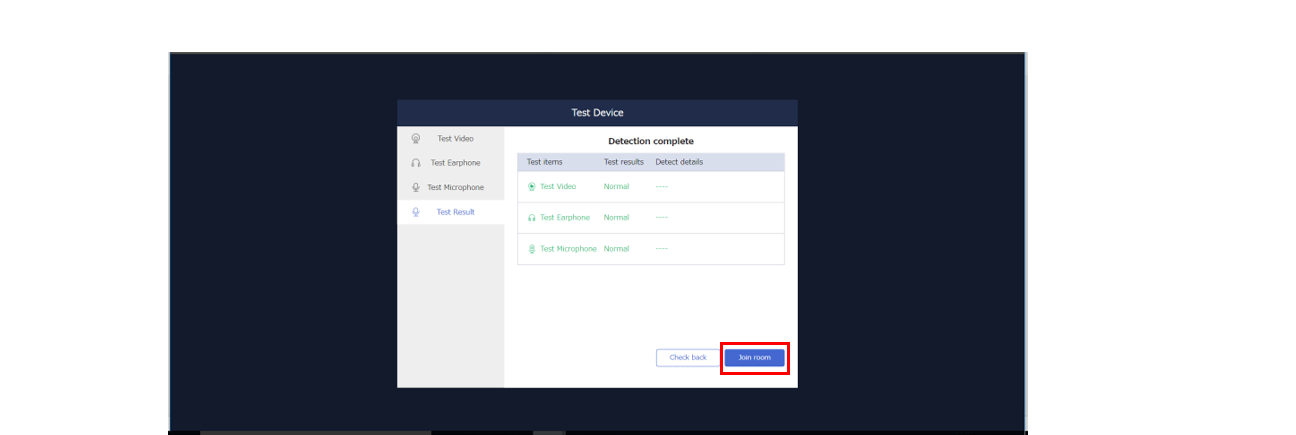
10.Classroomに繋がるので、レッスン開始時刻まで待ちます。レッスン開始時刻になると教師が画面に現れます。 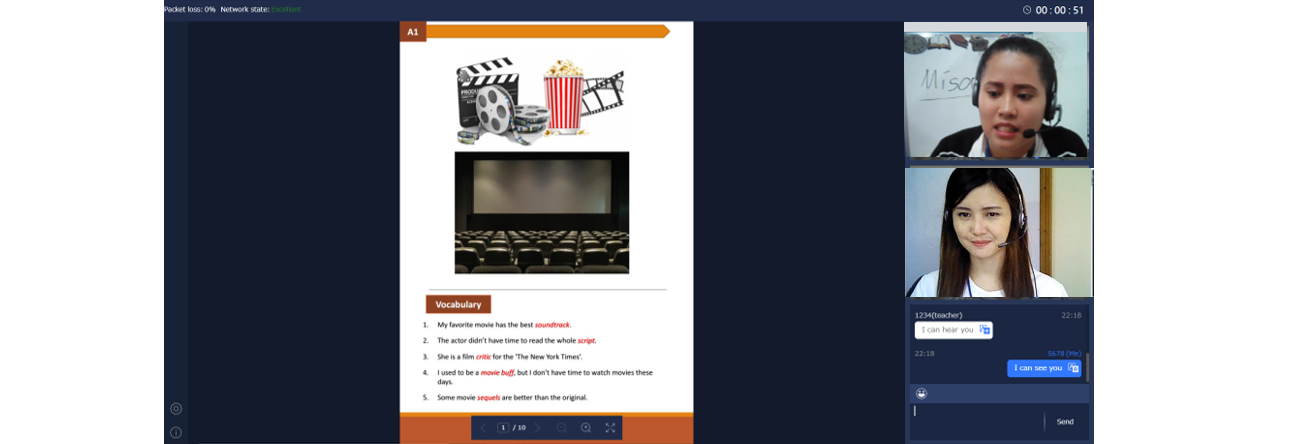
Classroom終了方法
レッスンが終了したら、ブラウザの「x」ボタンをクリックしてブラウザを閉じてください。
レッスン受講方法(iOS/Android OS端末受講の場合)
1.Classroomアプリを開き、ログインします。 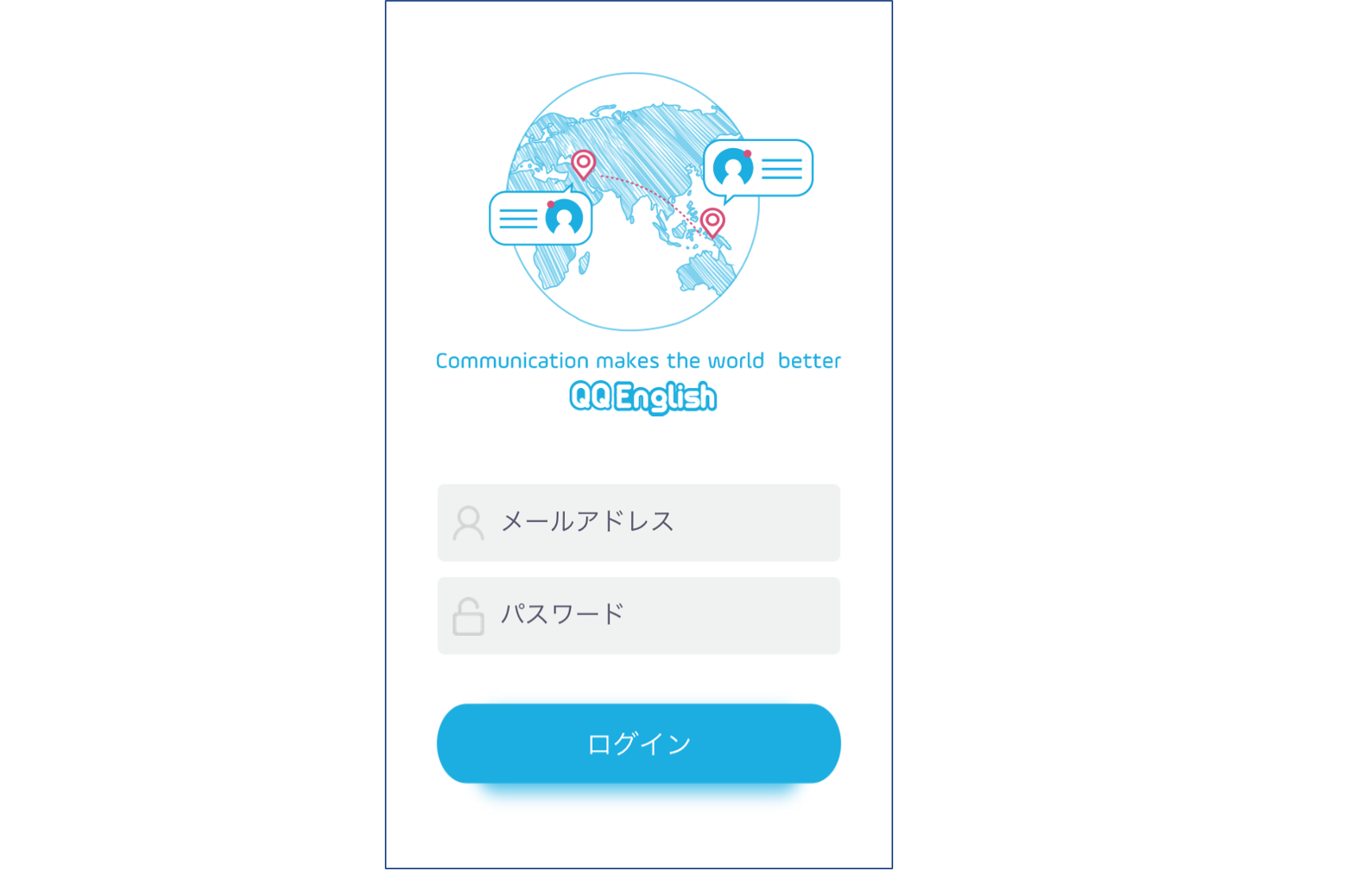
※QQ Englishに登録されているメールアドレスとパスワードでログインします。 注):Classroomはレッスン予約、レッスン受講専用ツールのため、アカウントの新規作成やプラン購入は対応しておりません。アカウントを新規作成する場合はPCやスマートフォン等のブラウザから下記URLにアクセスしてください。 URL:https://www.qqeng.com/q/register/
2.カレンダーから当日のレッスン予定をクリックします。 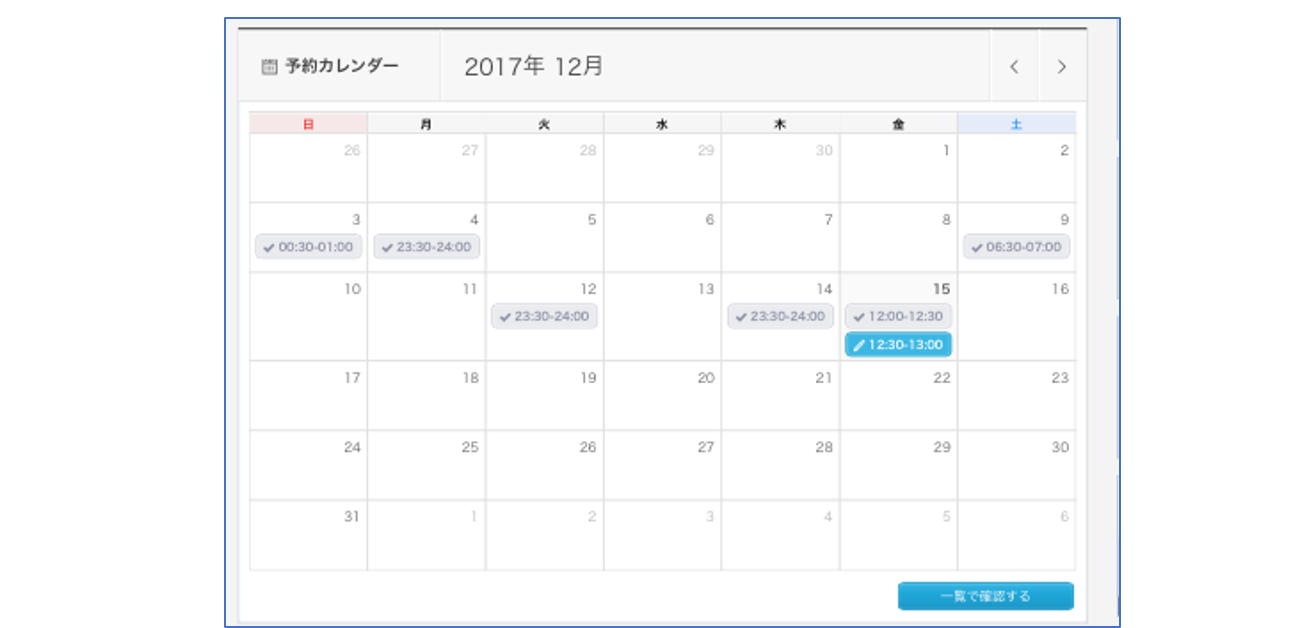
3.[Enter Classroom] ボタンをクリックします。 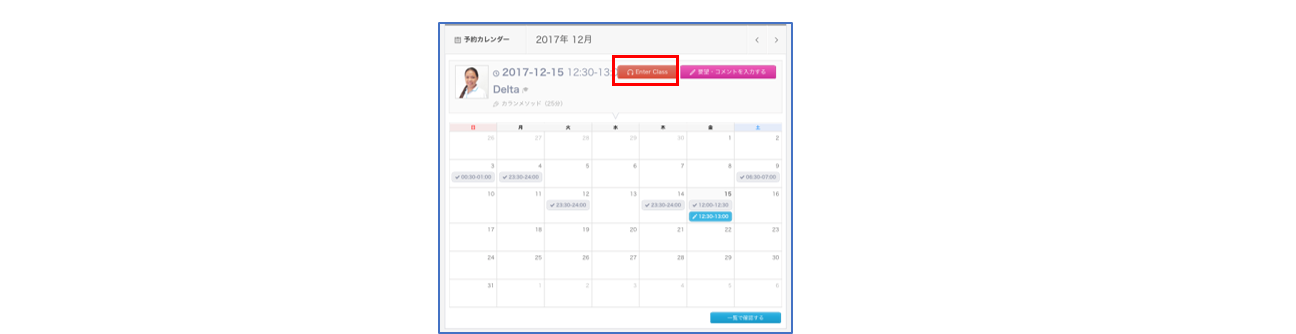
4.Classroomアプリを開く前に以下の確認画面が表示されます。 "許可"をクリックします。 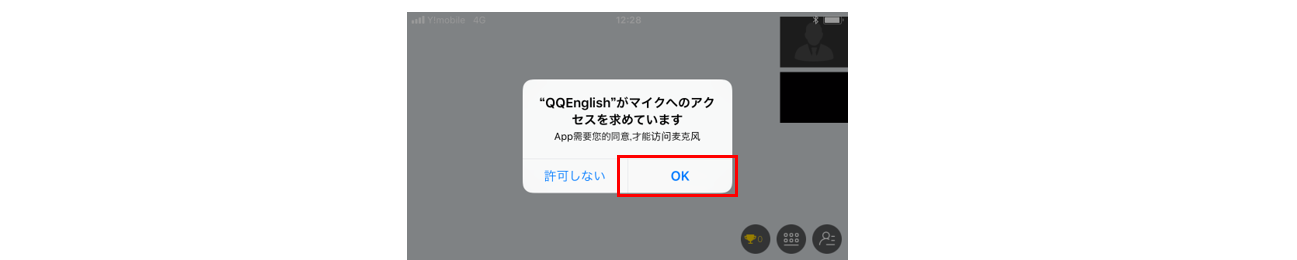
5.[許可]をクリックします。 
6.Classroomに繋がるので、レッスン開始時刻まで待ちます。 レッスン開始時刻になると先生がビデオに表示されます。
Classroom終了方法
レッスン終了時、ホームボタンを2回タップし、Classroomをスワイプすると終了します。 その後、もう一度アプリを開き、(ログイン済みの)マイレッスンページ上でログアウトします。
サポート問合せ方法
Classroomで受講する場合、緊急時はマイレッスンページよりチャット機能を使ってサポート窓口にお問合せください。 詳細はこちらをご確認ください。
FAQ
ご利用環境の都合上、Skypeでレッスンを受講したい場合、以下の手順でマイレッスンページから通信ツールの設定を変更してご利用ください。
ビデオツール変更手順
注):ClassroomからのSkypeへの変更、またその逆の場合でも、レッスン開始の30分前までを目途に変更を完了してください。レッスン直前の変更は教師側に認識されない場合がございます。
1.マイレッスンページより、自身のニックネームにマウスオーバーします。 2.アカウント設定をクリックします。 
3.レッスン用通信ツールの設定を[Skype]に指定し、Skype名を入力します。 ※正しいSkype名をご入力ください。 詳細はこちらをご確認ください。 4.[保存する]をクリックします。
・PCやスマートフォン等の一時的な不具合、またはインターネット接続トラブルにより映像が表示されない、または音声が聞こえない状態になっている可能性があります。一度Classroomページを閉じて再度入りなおしてください。 ・Google Chromeブラウザのカメラの設定上で[https://global.talk-cloud.netによるカメラとマイクへのアクセスを引き続き許可する]にチェックを入れます。 
上の画面の緑枠部分に現在設定されているマイクとカメラが表示されますので、変更が必要な場合は黄色枠部分の設定アイコンをクリックし、マイクとカメラを再設定します。 ・Google Chromeブラウザの管理画面からカメラ、ビデオアプリケーション設定を開き、以下の通り許可されているプラグインを一度削除します。 1.[管理]をクリックします。 
2.[カメラ]をクリックします。 
3.登録されているglobal.talk-cloud関連のプラグインを全て削除します。 
4.削除した後、再度ブラウザのリターンキーを使って前の画面に戻り、画面をリフレッシュすると再度カメラの使用について確認されますので、[許可]をクリックしてください。
Classroomから退出するタイミングでチャットボックスの履歴は消去されます。
ブラウザ上の受講はサポートしておりません。